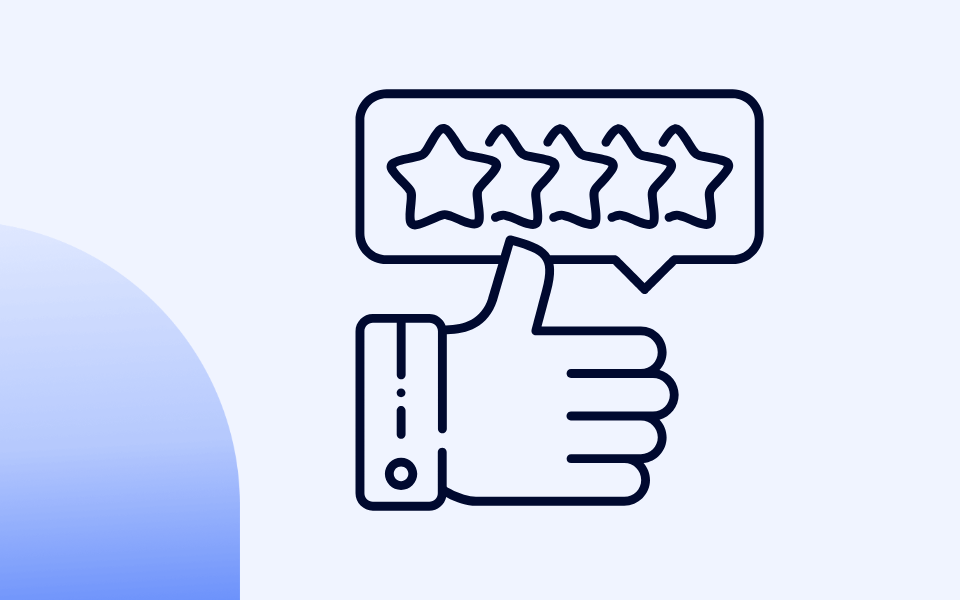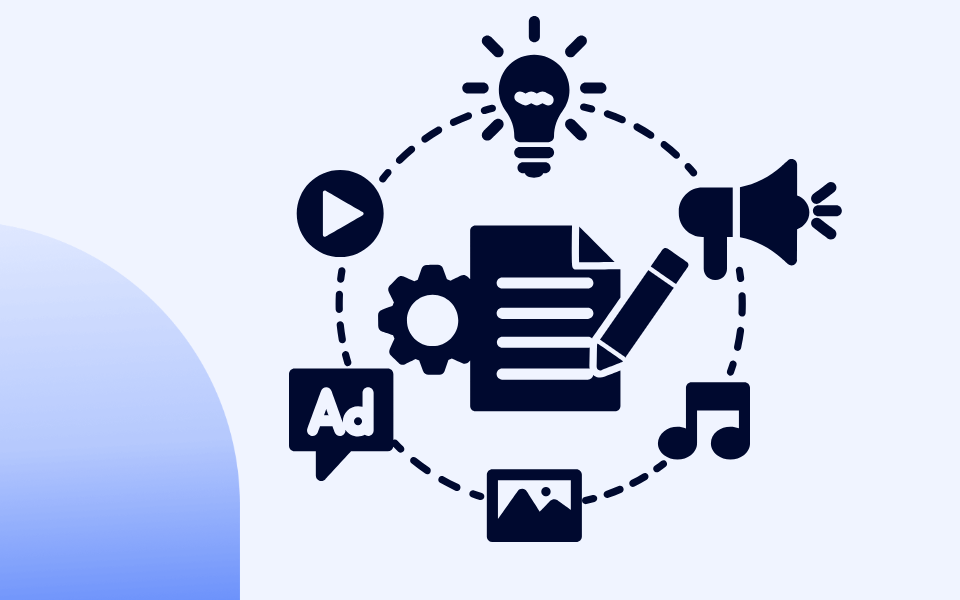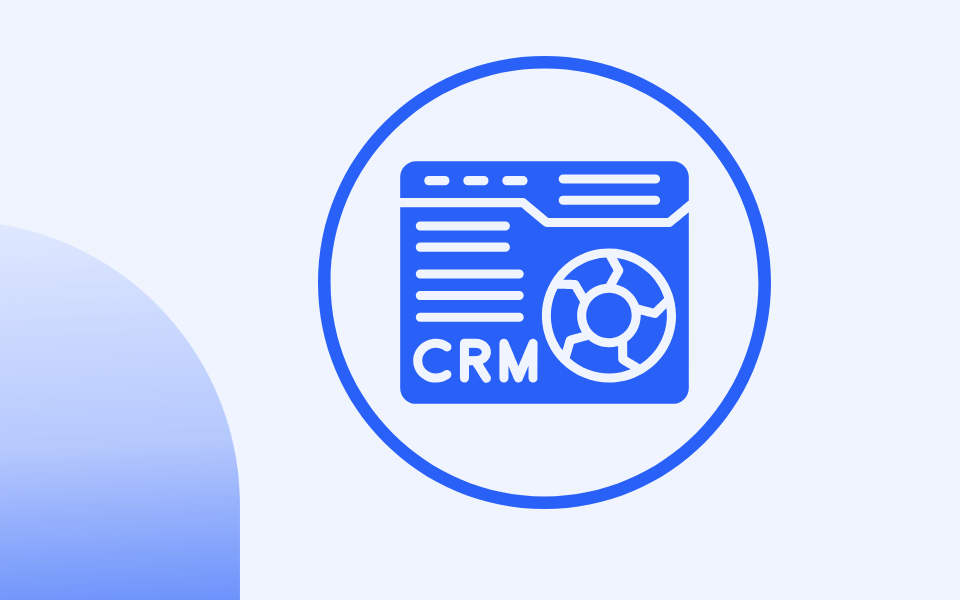What is the HubSpot Service Hub? [2025]
HubSpot Custom Properties: Tailor HubSpot to Your Company
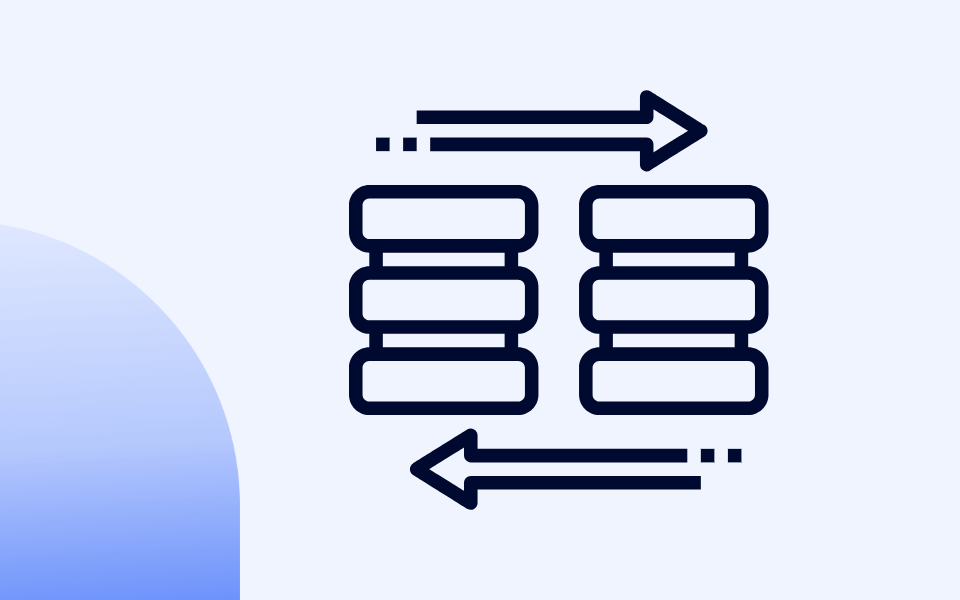
As your business grows, your operations become more complex, requiring a more customized and flexible CRM to meet your evolving needs.
If you are a HubSpot user, you know that HubSpot’s default properties can only take you so far.
While HubSpot has many default properties built for general use, they’re often insufficiently capturing the specialized or industry-specific data your business relies on.
The result?
Data inconsistencies undermine everything from automation workflows to reporting, and this will limit your ability to scale your company.
When there is inadequate reporting, leadership needs help making informed decisions, operational efficiency suffers, and proving ROI becomes a guessing game.
This is where HubSpot custom properties come in.
By tailoring your HubSpot CRM to reflect your unique processes, you’ll unlock actionable insights, improve data consistency, and gain the necessary visibility to drive growth.
Before exploring how custom properties can enhance your CRM, look at their foundation: HubSpot's objects and properties and key tools for organizing and managing your data.
How HubSpot’s Objects, Properties, and Fields Fit Together
HubSpot revolves around objects like Contacts, Companies, Deals, and Tickets. Each object represents different aspects of your relationships with existing and potential customers:
In HubSpot, objects are the building blocks of your CRM.
On top of these core objects, HubSpot offers several additional objects that expand the platform’s functionality and help manage other aspects of your business. These include:
Leads: A specialized object for early-stage prospects before they become fully qualified contacts.
Products: A catalog of your offerings, making associating items with deals and quotes easy.
Payment Links: Simplify transactions by creating direct payment options linked to your products or services.
Quotes: Generate professional, shareable quotes for potential clients directly from HubSpot.
Subscriptions: Manage recurring billing and subscription-based services seamlessly.
Services: Track the details of your service offerings, ensuring alignment with customer needs.
Courses: Ideal for education-focused businesses, allowing you to organize and sell training programs.
Listings: A useful object for industries like real estate, where showcasing available items is key.
Appointments: Streamline scheduling by associating meeting records with contacts or deals.
Invoices: Keep track of billing details and tie them back to the relevant deals or companies.
Activities: Record interactions like calls, emails, or meetings to keep track of engagement.
Campaigns: Organize and measure your marketing efforts to understand performance and ROI.
Lists: Segment your contacts or companies dynamically for targeted communication.
Marketing Events: Track webinars, trade shows, and other events, linking attendance to specific contacts.
Workflows: Automate repetitive tasks and processes to boost efficiency.
Orders and Carts: Manage e-commerce transactions, from shopping cart behavior to final orders.
With a HubSpot Enterprise plan, you can even create custom objects with their custom properties to tailor your CRM and store the data you need, giving you complete control over your data.
Each HubSpot object has a set of properties.
Properties are the fields that store specific pieces of information about each object.
For example:
A Contact object might include properties such as First Name, Last Name, Email Address, and Phone Number, which help you track individual people's details.
A Company object typically has properties like Company Name, Industry, Website URL, and Number of Employees, providing a complete view of the organizations you work with.
A Deal object could include properties like Deal Amount, Close Date, and Deal Stage, which are critical for tracking sales opportunities.
A Ticket object might use properties such as Ticket Status, Priority, and Issue Type to ensure your support team can efficiently resolve customer issues.

These properties act like column headers in a spreadsheet, helping you organize all the key data for each record under the corresponding object.
The combination of objects and properties makes HubSpot flexible, allowing you to tailor it to your unique business needs.
But what if the property you need does not already exist in HubSpot by default?
That is where custom properties come in.
In the next section, we’ll look at how custom properties let you expand beyond the default fields and capture the exact data your business requires.
What are HubSpot Custom Properties?
HubSpot’s native properties cover the basics but might not capture the unique details that your company needs.
Native properties are like the standard-issue tools that come with a new toolbox. They work fine for everyday tasks, but sometimes, you need a custom tool to get the job done right.
Custom properties in HubSpot let you define what data matters most and enable you to mold HubSpot around your business.
Custom properties improve segmentation, make reporting more meaningful, and trigger workflows based on your company's critical data.
Using custom properties also makes it easier to mirror your real-world processes, creating a CRM that feels like a perfect fit for your business model and industry.
They also support integrations, ensuring critical information flows between HubSpot and other tools you rely on, such as an accounting or ERP system.
In other words, custom properties fill that gap, allowing you to track the exact details influencing how you market, sell, and support your customers.
Think of your CRM as a large but well-organized spreadsheet.
The spreadsheet has tabs for each HubSpot object, such as contacts, companies, deals, tickets, or any custom object you have created.
The properties are the column headers that define what information is captured in each row.
Let’s use a basic example of how custom properties work:
You want to add “favorite ice cream flavor” as a property to the Contact object
The Contact object already has native properties, such as “First name,” “Email address, ““Phone number,” and “Job title.”
In your Contact “tab,” you can add an “Ice Cream Flavor Preference” as an additional property that did not previously exist in your database.

The “Ice Cream Flavor Preference” field can be different fields, such as a single-text field or a dropdown field.
Without custom properties, your CRM lacks the structure to store the crucial data your company needs, leaving gaps that make it harder to track and use important information.
To put it very simply:
Custom properties let you create and store all critical data your company needs to run in HubSpot, turning scattered data into clear, actionable insights in a single source of truth.
How to Create Your Own Custom Properties in HubSpot
Creating custom properties is straightforward but requires some thought and strategy to get the best outcomes for your users.
By understanding each step and why it matters, you can ensure that the fields you add are genuinely helpful.
Before you start creating custom properties, have these tips in mind:
1. Limit Who Can Create Properties:
You should limit who can create custom properties in HubSpot to maintain data consistency, prevent clutter, and ensure your CRM remains organized and efficient.
Allowing too many people to create properties can lead to duplicate or unnecessary fields, making it harder for your team to find and use the correct data.
Restricting property creation to a few trusted team members or experienced consultants ensures that new properties align with your overall CRM strategy.
2. Search Before Creating a Property:
To prevent duplicates, check for existing fields that might already be useful. This is critical, as duplicate fields complicate reporting and make workflows less effective.
Your portal will also become cluttered over time, worsening as more data enters your CRM.
It is normal for inexperienced HubSpot users to create duplicate properties, such as “Job role,” as a custom property when a native property called “Job title” already serves that purpose.
3. Keep Naming Conventions Consistent:
Unfortunately, many get lazy when they set up custom properties in HubSpot.
By having some thought around naming conventions, you reduce confusion. This is especially critical the bigger the company you’re setting up the properties for.
It is also essential to give custom properties clear naming conventions for the internal name
We always recommend to name custom properties something like:

custom_property_name__c to indicate to other users that the field is a custom field.

This is especially important when integrating with other apps since the integration will use this internal name to find and “read” this custom property.
4. Grouping Custom Properties
Property groups in HubSpot help organize related properties within an object.
For example, you could create a custom "Financial Details" group for a Deal object, including properties like Payment Terms, Contract Value, and Discount Percentage.
To manage groups, go to Settings > Properties, select your object, and use the Groups tab to create, edit, or delete groups. You can add properties individually or in bulk to keep your CRM organized and easy to navigate.
5. Translating Custom Properties
With a HubSpot Enterprise license, you can create translations for custom CRM data, including custom properties, pipeline stages, association labels, and object labels.
This feature allows your CRM to support multiple languages without needing separate custom properties for each country.
For example, a custom property can display its name (label) in French, Danish, Italian, or English (and many other languages), depending on the user's language settings in HubSpot.
To translate property names, go to Settings > Data Management > Translations.
Once enabled, the translated property names will be visible to users who view HubSpot in that language. However, note that translations won't appear for users editing property labels or options within HubSpot.
6. Test New Properties in a Small Batch:
If you’re unsure how a property will behave, test it with a test record before releasing it broadly.
By following these steps and considering your choices, you’ll create custom properties that enhance your CRM rather than clutter it.
Now, let's look at creating a custom property using our ice cream flavor example.
Step 1: Go to Your HubSpot Settings
Click the gear icon in HubSpot’s main navigation to open your settings. This is your control center for customizing your CRM’s data structure.
In the left-hand menu, go to Data Management > Properties. This is where you can view and manage all the fields that describe your Contacts, Companies, Deals, and Tickets.

Step 2: Select Your Object
At the top of the page, choose the object you want to add a custom property to:

You must select the right property, as a custom property on the wrong property is often useless.
Then you click the orange Create Property on the right:

Now, take a moment to think about what data you’re capturing. Is this a metric, a status, or a descriptive tag?
Step 3: Name, Describe, and Group It
Give your property a clear name—something that makes sense to anyone on your team, like “Onboarding Completion Date” or “Regional Market Segment.”

Add a short description explaining its purpose. Assign it to a logical group, such as “Deal Details” or “Client Preferences,” so that related properties stay organized.
This step might sound small, but a clear name and proper grouping make life easier.
Step 4: Pick the Right Field Type
Does your data need a dropdown to keep options consistent?
Is it a numeric value that you’ll use for reporting? Would a date picker help you track deadlines or renewal periods?

Think carefully here.
If you choose a free-text field when you need a dropdown, you'll have messy data and inconsistent entries. The right field type ensures clean, usable data from day one.
HubSpot offers a variety of property field types to fit different data needs.
Single-Line Text:
Use this for short, open-ended entries like names, codes, or IDs. For example, a cybersecurity company might track a “License Key” with this field type.
Multi-Line Text:
This is ideal for longer text inputs, such as detailed descriptions or notes. For example, an IoT company might use it to document “Device Configuration Notes.”
Dropdown Select:
This field allows users to select one option from a predefined list. For example, it could be used to choose a “Preferred Service Tier,” such as Basic, Advanced, or Enterprise.
Radio Select:
Similar to dropdowns but presented as radio buttons, this field is great for quick status indicators like “Demo Scheduled: Yes/No.”
Checkbox:
Use this for binary choices or flags. For instance, a checkbox can indicate whether “Compliance Documentation Received” has been completed.
Number:
This is perfect for numerical data like quantities, scores, or metrics. An example would be tracking the “Annual Cybersecurity Budget” for a maritime technology company.
Date Picker:
This field type tracks specific dates, such as deadlines, renewals, or anniversaries. An IoT business might use it to record the “Device Maintenance Due Date.”
File Upload:
Allows users to attach files to records. For example, a “Proof of Concept Document” could be uploaded to Deals.
HubSpot User:
This field assigns a property to a specific HubSpot user. For instance, an “Account Manager” can be assigned to manage client records.
Calculation:
This field automatically computes values based on other property data. One example is calculating the “Total Deal Value” by multiplying “Unit Price” and “Quantity Sold.”
Score:
This field is helpful for lead scoring or other weighted metrics. For example, you could create a “Customer Engagement Score” based on interactions with various properties.
HubSpot Field Reference Table:

Step 5: Create and Integrate
Once you click “Create,” your new HubSpot custom properties are live.
1. Integrate it into your daily work by adding it to Views for your sales reps to use
2. Use it in Lists to segment marketing campaigns.
3. Incorporate it into Workflows to automate follow-ups or nurture sequences.
4. Include it in Reports to measure what matters most.
5. Connect it via APIs to sync with tools like your help desk or accounting platform.
Industry-Specific Examples of Custom HubSPot Properties
Seeing is believing. Let’s explore how three industries—B2B SaaS, Maritime Technology, and IoT—can use custom properties to solve unique challenges.
These scenarios go beyond theory, showing how custom fields translate into practical, data-driven strategies.
Example: Custom Properties for B2B Enterprise SaaS
Say you sell project management software to large enterprises. Your challenges include understanding customer health, streamlining customer success, and boosting renewals.
Useful Properties:
Subscription Tier (Company):
Know which clients have Basic, Pro, or Enterprise plans, helping you segment support and marketing efforts.
User Seat Count (Deal/Company):
Track how many seats a client holds. High seat counts might signal upsell opportunities or a need for dedicated support.
Onboarding Completion Date (Deal):
See when a new client finishes onboarding, then trigger workflows to send training materials or schedule Q&A sessions at just the right time.
Feature Adoption Score (Contact/Company):
Measure how many key features a customer’s team uses. Low adoption might spark a proactive reach-out; high adoption could mean they’re ready to learn about advanced features or upgrades.
Renewal Date (Deal): Don’t scramble at the last minute. Knowing when a contract is up for renewal lets you nurture clients well in advance, improving retention rates.
By weaving these properties into your CRM, your customer success team will know who needs more training, who is ready for an upsell, and who is approaching renewal.
Marketing can deliver targeted content, and sales can focus on warm leads rather than starting from scratch.
Example: Maritime Technology
You provide navigation systems and maintenance services to shipping companies. You must track fleet details, plan maintenance, and tailor solutions by vessel type and route.
Useful Properties:
Vessel Types (Company): Cargo ship, tanker, or passenger ferry—knowing this upfront lets you tailor product recommendations or safety updates.
Fleet Size (Company): A large fleet might require bulk pricing, specialized support, or on-site training sessions.
Maintenance Schedule (Deal):
Log the next scheduled service date so you can proactively reach out with reminders or checklists, improving customer satisfaction.
Preferred Route Region (Contact/Company):
If they primarily operate in the North Atlantic, provide route-specific weather tools or compliance advice.
Compliance Certificates (Company):
Keep track of which clients have up-to-date certifications. Offer renewal alerts or training courses when expiration dates approach.
Your support team anticipates needs before a ship ever leaves port.
Sales know which clients might need upgraded equipment. Your CRM becomes a reference library for each client’s unique requirements, letting you deliver truly personalized service.
Example: IoT (Internet of Things)
You sell sensors and connectivity solutions to industrial clients who deploy devices in various settings. You need to track what devices they have, their configurations, and when they need updates or maintenance.
Useful Properties:
Device Type (Contact/Company):
Identify whether a client uses temperature sensors, pressure sensors, or GPS trackers. This helps tailor educational materials, firmware updates, and troubleshooting guides.
Firmware Version (Deal/Company):
Know who’s running outdated firmware, so you can alert them to security patches or new features.
Deployment Size (Company):
A client with hundreds of devices might need scalability solutions, volume discounts, or specialized onboarding.
Sensor Calibration Date (Deal):
Track when each sensor was last calibrated and send automated reminders before accuracy drifts.
Connectivity Type (Company):
Whether cellular, satellite, or Wi-Fi connectivity, knowing this detail helps you offer the right integration guides, troubleshooting steps, and performance optimizations.
Your support team knows exactly which devices to check when issues arise, and your sales team can recommend upgrades that fit each client’s technical environment. Maintenance becomes proactive rather than reactive, building trust and loyalty.
Conclusion: Tailor Your CRM to Your Company With Custom Properties
You’ve learned how to mold HubSpot to fit your unique B2B marketing and sales workflows, from creating custom properties to tackling advanced use cases.
You’ve seen real-world examples showing how these tweaks can turn HubSpot into a finely tuned machine for your business.
Now it’s your turn.
Start small: add one custom property to deliver an immediate win to your team.
With every property you add, you’re not just customizing HubSpot—you’re empowering your team to work smarter and hit your goals faster.